When making an online yearbook or custom photo albums with our easy to use editor, there are a few queues our editor provides to keep your creative uses flowing. One of the most important is the yellow triangle icon alerts that let you know something is amiss in your project. In this post, we will explain what the 3 different yellow warning triangles in your project actually means.
1. Low Resolution Warning
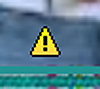 This is the most common warning you will encounter. This warning means that your photo has low resolution and will likely print out pixelated or blurry. To rid your project of this warning you will need to shrink the photo until the triangle disappears. Alternatively, it’s possible that the file you have uploaded is a compressed version. If you have access to the original file, we would suggest uploading that file instead.
This is the most common warning you will encounter. This warning means that your photo has low resolution and will likely print out pixelated or blurry. To rid your project of this warning you will need to shrink the photo until the triangle disappears. Alternatively, it’s possible that the file you have uploaded is a compressed version. If you have access to the original file, we would suggest uploading that file instead.
2. Upload Error Triangle
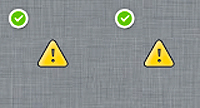 This triangle will show up in your Photo tray. If you see this warning triangle, it means that you will need to re-upload your photo. An error occurred when the original upload took place, preventing the file from completing its upload onto our servers. To fix this, upload the photo into your project once more and you’ll be ready to place those images into your project in no time!
This triangle will show up in your Photo tray. If you see this warning triangle, it means that you will need to re-upload your photo. An error occurred when the original upload took place, preventing the file from completing its upload onto our servers. To fix this, upload the photo into your project once more and you’ll be ready to place those images into your project in no time!
3. Missing Photo Warning
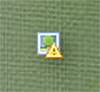 This triangle can be found on the pages of your project – either in the editor or in your preview. If you see this warning triangle, it means that our editor is having trouble pulling your photo from the third party platform, such as Facebook or Picasa. One of two things could have happened:
This triangle can be found on the pages of your project – either in the editor or in your preview. If you see this warning triangle, it means that our editor is having trouble pulling your photo from the third party platform, such as Facebook or Picasa. One of two things could have happened:
a) The photo was moved from the original album it was stored in
b) The privacy settings of the album were changed, going from a public setting to a private one
If the photo was moved to a different album, you will need to re-upload the photo in order to restore the link. If the album setting were changed, simply change the privacy settings back to a public setting.
If possible, we would recommend uploading the photos directly into your Mixbook project. This eliminates the extra step of going through Facebook or Picasa to find the photo and places your photo right onto the Mixbook server..
*Insider Tip: If you are unsure which album the missing photo is from, hover your mouse over the photo. If the URL that is displayed has the letters “FB” in it, the missing photo is from Facebook. If the URL that is displayed has the letters “GGPHT” in it, it is from a Picasa album.
As always, if you need any further help, please do not hesitate to contact a Mixbook Education Specialist at Education@mixbook.com.


{ 0 comments… add one now }